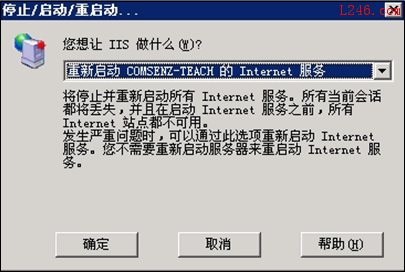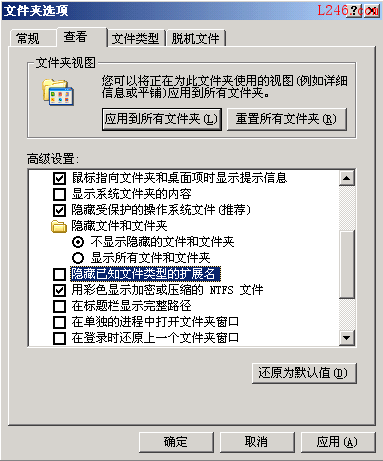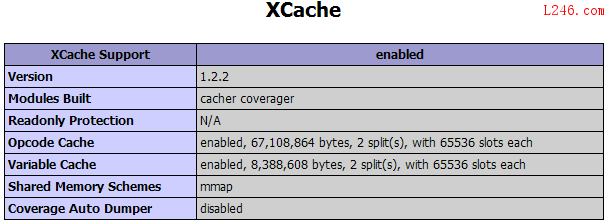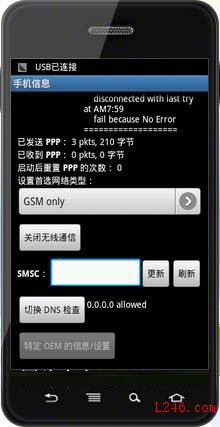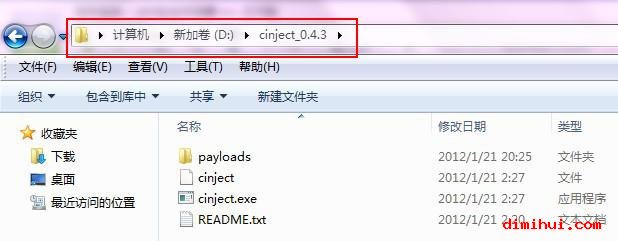一.准备工作 安装windows 2003环境 安装IIS 6.0: 安装系统后在"控制面板"->"添加或删除程序"->"添加/删除Windows组件"->双击"应用程序服务器"->然后选中"Internet信息服务(IIS)"->确定->安装完毕... 下载PHP:http://cn2.php.net/get/php-5.2.5-Win32.zip/from/this/mirror 下载MySQL:http://dev.mysql.com/get/Downloads/MySQL-5.0/mysql-5.0.51a-win32.zip/from/pick#mirrors根据自己的速度,随便点击下面一个国家后面的HTTP/FTP之类的链接进行下载... 下载Zend Optimizer:http://www.zend.com/en/products/guard/downloads 自行选择版本下载,我下的是3.3.3版... 下载Xcache:http://xcache.lighttpd.net/wiki/Release-1.2.2 很多人可能不知道Xcache是什么,下面作个简单介绍: XCache是一种新的php缓存器,经过本人测试,在Windows下效果比同类软件强很多. 实际测试效果如下(非科学方法): 原网页平均执行时间: 0.13 秒 加速后网页平均执行时间: 0.03秒 原CPU占用率: 15% - 60% 加速后CPU占用率: 3% - 30% 由上数据可以看出,使用这个加速器可以很大程度的降低CPU占用(但会造成更多的内存占用),并使网页执行时间缩短. 由于其他同类软件对Windows的支持不够好,所以选用XCache是Windows主机的不二之选. [separator] 已经配置好MySQL + PHP环境,想看XCache的配置,请移步到XCache在Win2003与IIS6下的成功配置方法与疑难解答查看. 下载ISAPI_Rewrite...(压缩包里包含了Bo-Blog 2.1的伪静态配置,如果安装Bo-Blog的话可以直接使用) 点击下载 也可以到官方进行下载:http://www.isapirewrite.com/download/isapi_rwl_0049.msi 二.配置系统环境 1.安装并配置MySQL 解压MYSQL,然后直接运行... 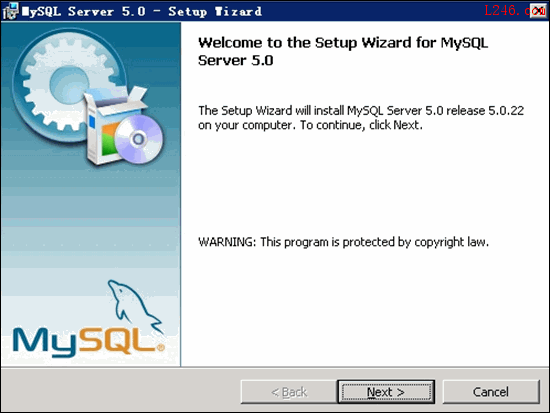
选择"Custom"自定义安装,如下图所示: 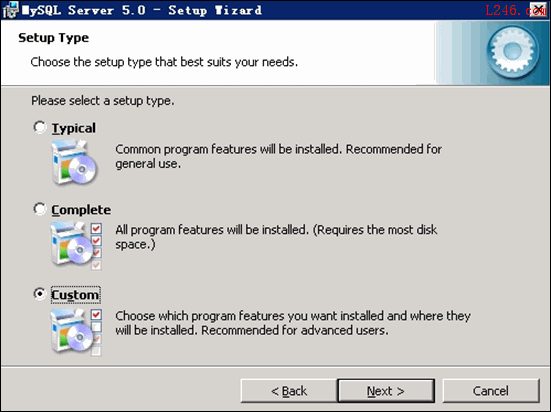
点击"Change"更改 MySQL 安装目录(如果有需要的话),如下图所示: 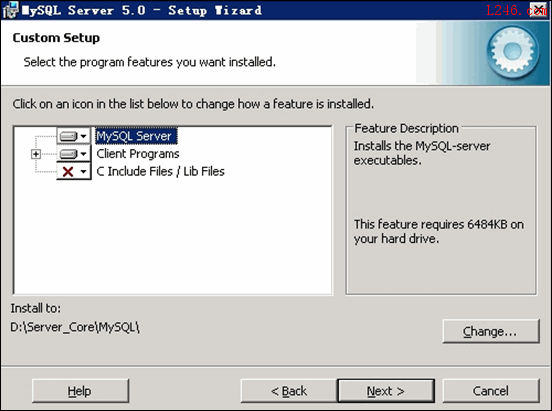
待文件复制安装完毕后,进行MySQL设置界面,单击"Finish".如下图所示: 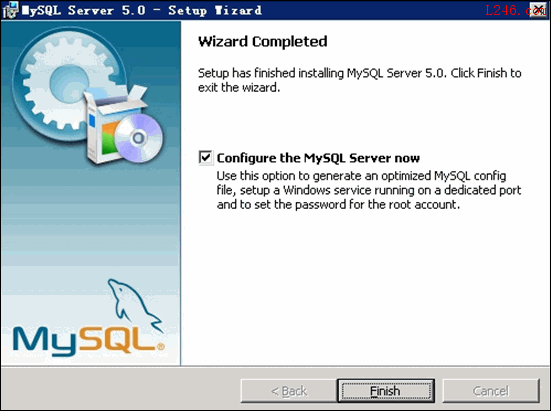
选择"Detailed Configuration"进行详细配置,如下图所示: 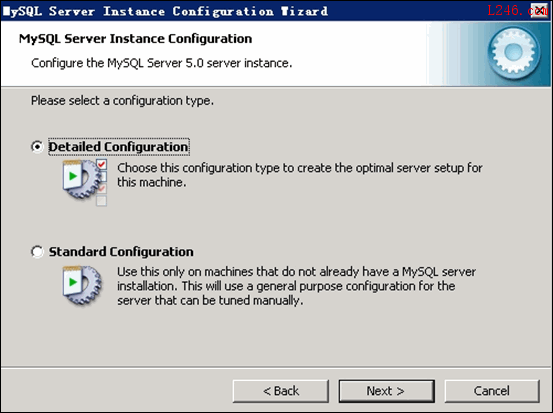
选择MySQL 运行模式为"Server Machine:如下图所示: 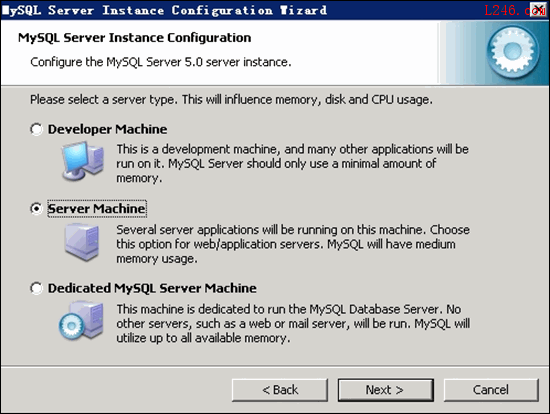
选择MySQL数据库默认存储方式为"Non-Trans Only ( MYISAM)" 如下图所示: 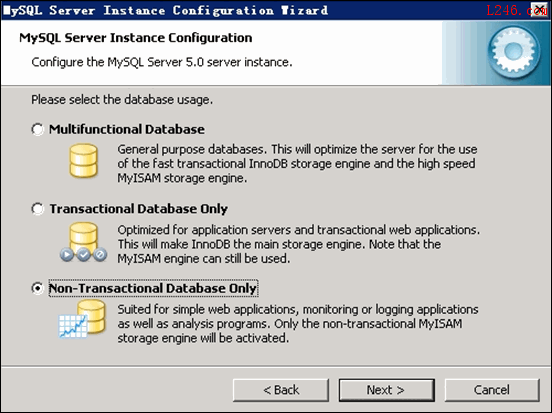
设定MySQL最大连接数:一般设置为 128 - 512 之间的整数。如下图所示: 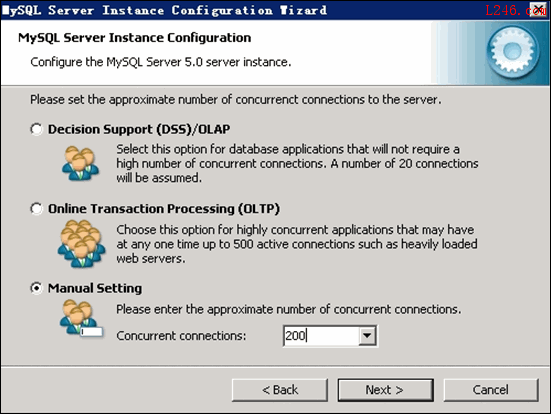
设定MySQL网络参数,注意:不要启用"Strict Mode".如下图所示: 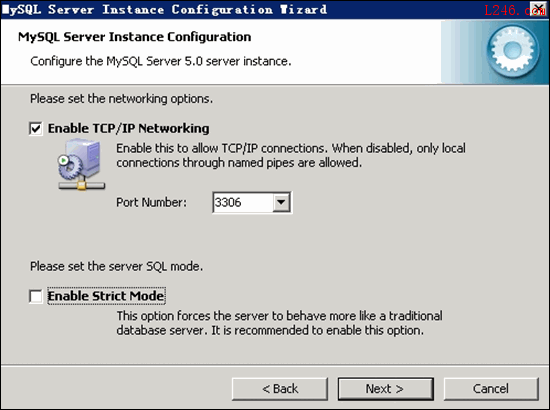
设定MySQL默认字符集,以用户站点语言为准,例如GDK,那么数据库就选GDK,如下图所示: 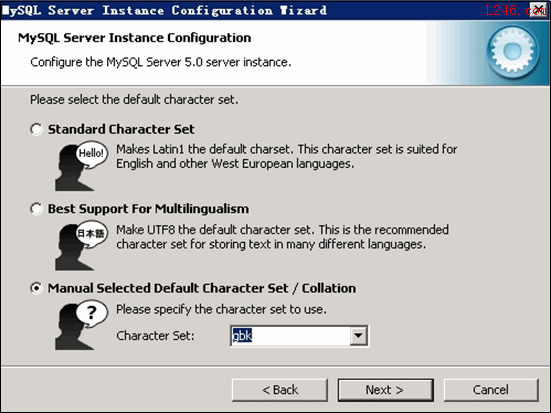
Windows 环境设定,第一项为作为服务启动的名称,下面的复选框询问是否让该服务自动运行,下面的"Include Bin Directory in Windows PATH"指明是否把MySql的路径插入到系统变量中,一般选上.如下图所示: 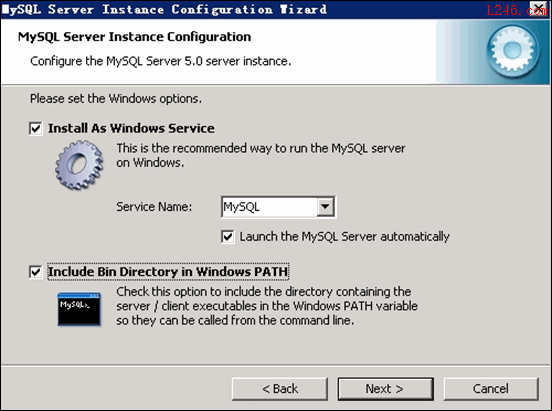
修改设定 root 用户密码,注意:不要选上"Create An Anonymous Account",该选项为是否要启动匿名远程连接模式,使用该模式对数据库非常不安全,如下图所示: 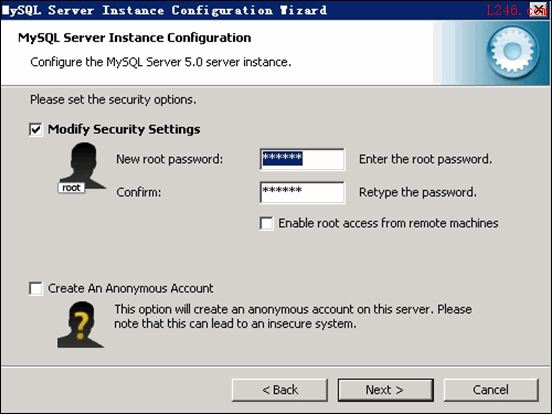
完成 MySQL 的安装,并启动 MySQL服务。如下图所示: 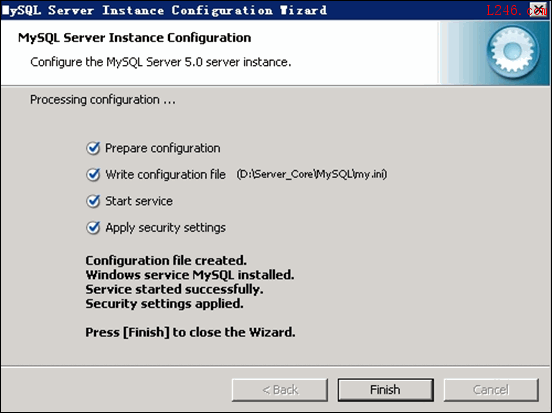
2.测试MySQL 打开"开始"菜单->选择"运行"->输入"cmd"->然后在弹出的cmd窗体中输入"MySQL –u root –p"->输入在MySQL配置过程中设定的密码,如果显示如下,MySQL即配置无误... Welcome to the MySQL monitor. Commands end with ; or g. Your MySQL connection id is 8352 Server version: 5.0.51a-community-nt MySQL Community Edition (GPL) Type 'help;' or 'h' for help. Type 'c' to clear the buffer. mysql>3.把PHP加入环境变量 解压php,本例是解压到"D:php"... 右击"我的电脑"->"属性"->选择"高级"标签页->点击"环境变量"->点击下面"系统变量"列表内的"ath"->点击下面的"编辑"->在"变量值"最后处加上";D:php"(php的解压路径,不要忘记先加上";"号)->确定->点击"编辑"按钮前面的"新建"按钮->在"变量名"后输入"HPRC"->"变量值"输入"D:PHP"(PHP的解压路径)->点击"确定"完成... 4.修改php.ini配置文件 进入"D:php"文件夹,将"php.ini-dist"重命名为php.ini 点击"开始"菜单->选择"运行"->输入"php.ini"->确定->打开php.ini(这样做是为了测试"环境变量"是否设置正确,当然可以直接双击php.ini打开文件...呵呵) 然后搜索"extension_dir"找到extension_dir = "./",并改成extension_dir = "ext"(如果怕配置错误,可以直接点"开始"->"运行"->输入"ext"->确定,如果打开一个全是.dll的文件夹,那证明"环境变量"配置正确) 搜索"Windows Extensions" 在"Windows Extensions"下方的动态模块配置中,需要打开以下模块支持去掉模块配置每行前面的";"号即可 extension=php_mbstring.dll extension=php_gd2.dll extension=php_MySQL.dll推荐高级用户(对PHP函数很熟悉的)搜索找到"disable_functions =",在其后面增加禁止使用的PHP函数,如"shell_exec","exec","scandir"等...一般用户可以留空... 5.建立网站 点击"开始"->选择"运行"->输入"inetmgr"(或者打开"控制面板"->选择"管理工具"->选择"Internet 信息服务(IIS)管理器")启动IIS管理器,展开左边的树目录,右击"网站"->选择"新建"建立一个网站(或虚拟主机),如下图所示: 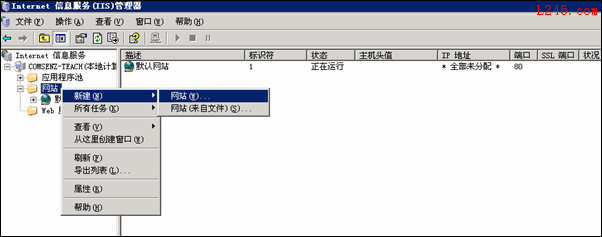
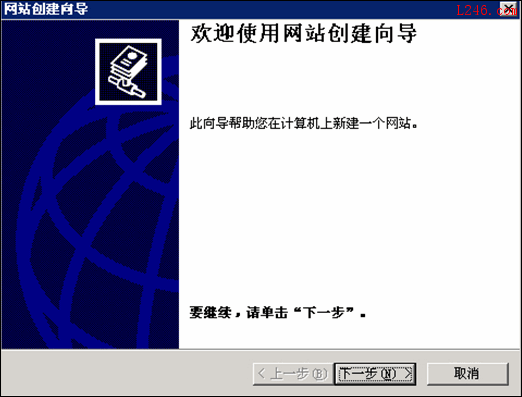
输入网站名称作为IIS中的标识,可任意输入,如下图所示: 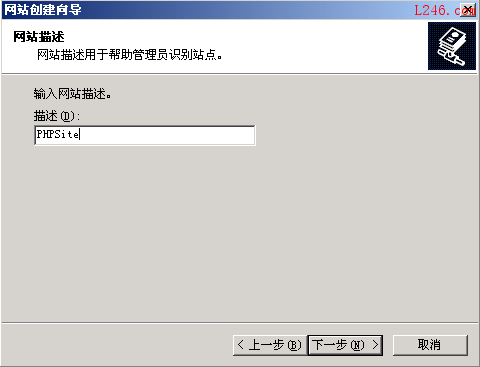
网站IP地址不用填写,端口如没有特殊要求则保持"80"即可,最后"此网站的主机头"下正确输入网站域名,如下图所示: 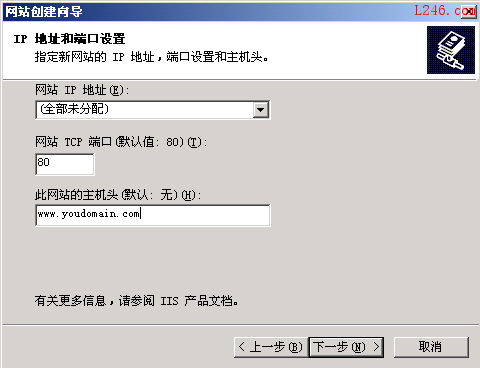
在硬盘分区中建立目录,并指定,推荐网站放在独立的分区中(本例以"E:wwwrootweb"为网站存放目录),并确定路径下面的"允许匿名访问网站"被选上.如下图所示: 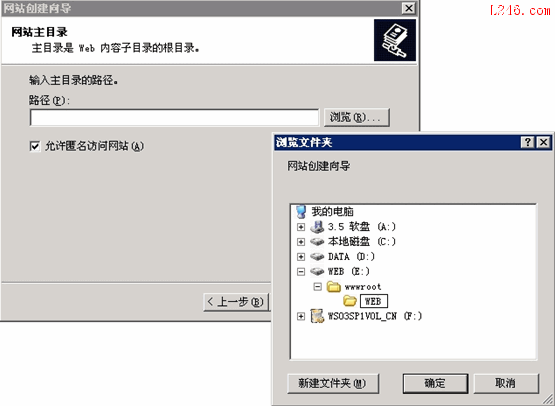
对于PHP应用,需要给予该站点"读取"和"运行脚本"的权限.如下图所示: 
至此,已经成功的新建了一个站点,如下图所示: 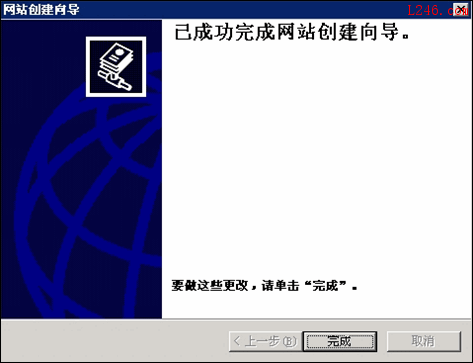
6.IIS与PHP整合配置-使站点支持PHP
展开左边的树目录,找到刚刚建立的网站"PHPSite",右击选择"属性",如下图所示: 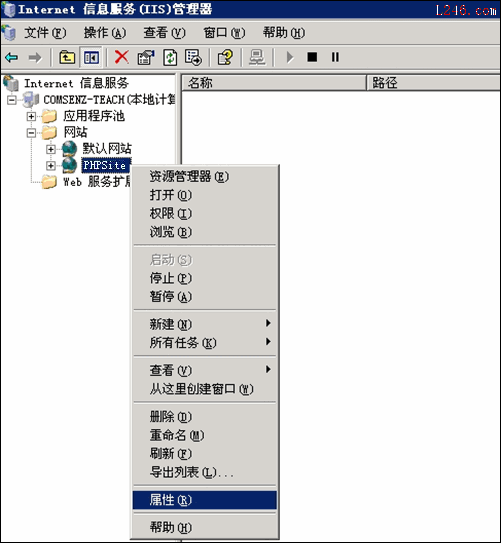
在站点属性窗口中,单击"主目录"页签,单击"配置"按钮,在新弹出的"应用程序配置"对话框中,单击"添加"按钮,加入PHP的ISAPI支持,选择"可执行文件"为"D:PHPphp5isapi.dll"(PHP目录下的php5isapi.dll),扩展名为".php"(请不要忘记了前面的一个"."),"限制动作"为"GET,POST",单击"确定"添加,并在"应用程序扩展"窗口中查看".php"扩展是否加载成功.若成功,则单击"确定"关闭配置窗口,回到站点属性主窗口.如下图所示: 
单击"文档"页签,在"默认内容文档"中根据网站程序首页名称添加对应的页面名称,一般为"index.php",如有静态化的话,可能包含"index.htm","index.html", 把他们都添加到列表里,完成后,单击"确定",关闭站点属性配置窗口,回到 IIS 管理器主界面.如下图所示: 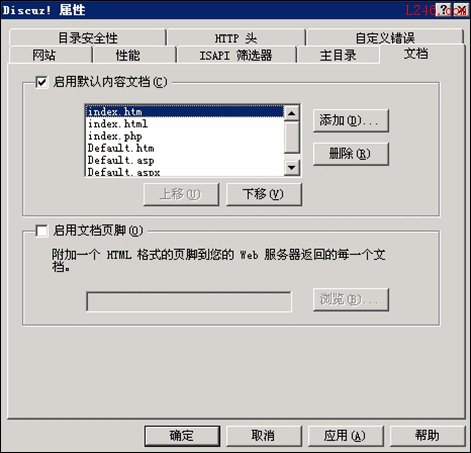
展开管理器左边的树目录,右键单击"Web 服务扩展",选择"添加一个新的 Web 服务扩展",如下图所示: 
在如下图所示的"新建WEB服务扩展"对话框中,"扩展名"填写PHP,"文件"选择"D:PHPphp5isapi.dll",并设置该PHP扩展默认为允许.如下图所示: 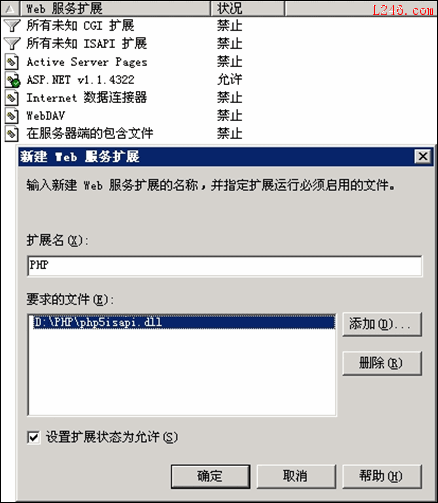
重启IIS服务,如下图所示: